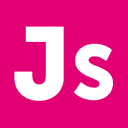Photoshop Silkscreen Effect
I’m no Photoshop guru. In fact, I stink. I struggle to change the colors of the paintbrush and I once spent two hours trying to make an open circle blend propery. But inspired by my roommate’s recent Photoshop work and this tutorial I decided to try something, and, shockingly, it worked.
Basically, you separate the image into very rough layers of brightness. Color each of those layers separately, and then combine them back on top of each other. The bottom layer is the whole image, then each successive layer leaves out lighter and lighter areas, so the top most layer only picks up the darkest parts of the picture. Here’s how it works:
- Start with a picture with a lot of contrast. You need pretty big differences between light and dark. Or at least, a lot of both.
- Trim out the section of the picture you want. (Note: This is the step I basically skipped. I did a very rough cut with the pen tool.)
- Change the image to gray scale. Since we only care about light vs. dark, we can get rid of the colors.
- Decide how many levels you’ll have. In Photoshop, open this many new documents. They’re not for saving, just for copying. They just need to be big enough to hold your image. (Note: You could do this on different layers, too, but I liked to be able to see all four layers next to each other.)
- Copy your gray scale image to each of the new documents (or layers).
- Now we screw with the brightness/contrast settings: 1. For the background, brightness and contrast to 0.
- For the next layer, contrast to 100, brightness somewhere around -30, or to taste.
- For the rest of the layers, keep upping the brightness. The result is that only the darkest parts are left.
- Now copy all these to a single document, stacked in appropriate order in different layers.
- Right now, they’re all black, so one layer at a time, start changing the colors. You can do it with a paint bucket, brush, however you feel like it. I used fill layers to pick up all the little bits. Remember two things: 1. The colors should be somehow related or complimentary, I find that going in straight lines across the palettes usually works.
- The lowest layer is the brightest part of the picture. All the subsequent layers only cover the dark spots. So, you probably want to start with a light color and work your way to dark.
So that’s it. A single black layer will give you Che Guevara. Three or four layers will give you a silk-screened look. You can use the colors to make various kinds of statements.
It’s been a while since I’ve done anything resembling a tutorial, and they’re not usually for Photoshop, but this was a kind of neat trick. And I thought, what the hell? I’m sure anyone who would have reason to do this already knows how, but it gives me a reason to update the blog.
The original image is from the movie 300. I’m not sure if it’s a frame or production still or what. I’m sure it’s not, but let’s pretend it’s “fair use.”